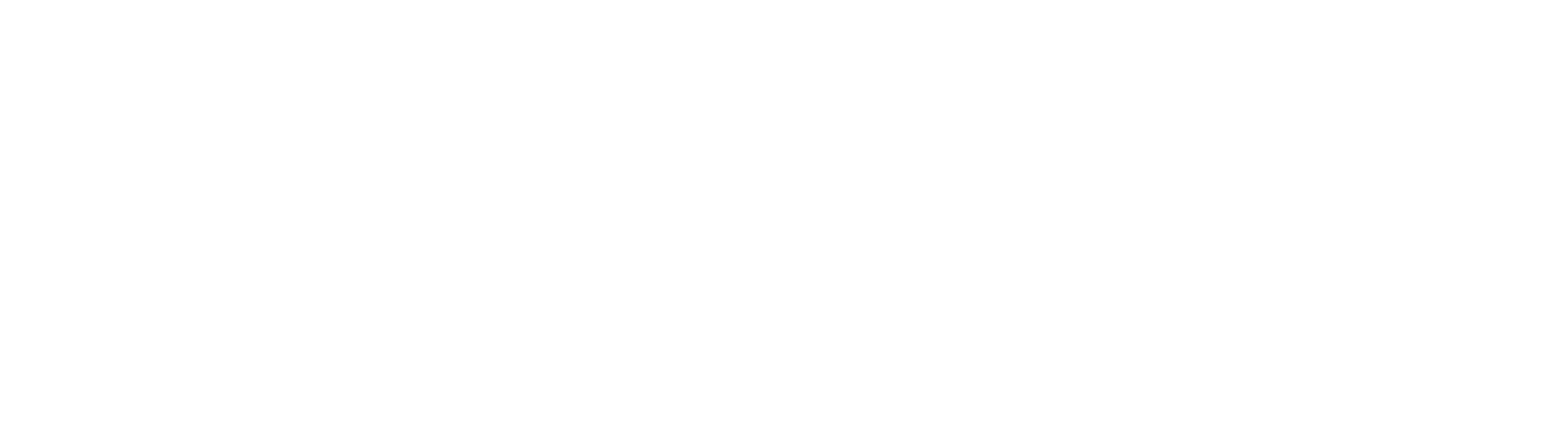Нужна доработка таблицы?

Создание таблиц в Google Docs
В Гугл Докс таблицы представляют из себя сетку ячеек, упорядоченных по строкам и столбцам. Их настраивают и используют для представления текстовой информации и числовых данных различных ресурсов.
Чтобы приступить к работе с таблицами в Google Docs, давайте ознакомимся с фундаментальной основой их построения.
ПОЛЕЗНЫЕ СОВЕТЫ ОТ НАШИХ РАЗРАБОТЧИКОВ
Начало работы
1. Перейдите на страницу https://docs.google.com/
Поместите курсор на место, где бы Вы хотели создать таблицу.
2. Кликните на выходящее вниз меню таблица, и нажмите мышью вставить таблицу. Появится сетка квадратов.

3. Перетащите мышь на сетку, чтобы выбрать количество строк и столбцов в таблице.

4. Кликните мышью, и таблица появится на экране. Курсор теперь будет находиться в левом верхнем углу таблицы.
Разбираетесь в формуле, чтобы построить систему учета в вашем бизнесе?
Наймите нас вашим финансовым директором! Консультация бесплатна

* Для того, чтобы удалить таблицу кликните правой кнопкой мыши на таблицу и выберете пункт удалить таблицу.

Добавляем дополнительную строку
1. Щелкните правой кнопкой мыши в место, где бы Вы хотели добавить строку, затем выберете в появившимся меню вставить строку выше или вставить строку ниже.

2. Новая строка появилась в таблице.

Добавляем дополнительный столбец
1. Кликните правой кнопкой мыши рядом с местом, где бы Вы хотели создать новый столбец, затем выберите в появившемся меню вставить столбец слева или вставить столбец справа.

2. Новый столбец появился в таблице.
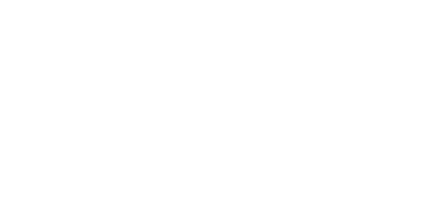
* Чтобы удалить строку или столбец, нажмите правой кнопкой мыши на строку или столбец, который Вы хотите удалить, затем в появившемся меню выберете нужный вам пункт.
В Google Docs Вы можете вносить изменения в существующую таблицу, изменяя свойства, такие как размер ячеек (передвижение границ), выравнивание, размер границы и цвет.
1. Чтобы изменить размеры ячеек, наведите курсор мыши на границу, которую Вы хотите изменить. Курсор изменится на двойную стрелку.
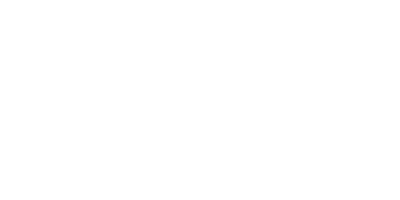
2. Кликните и перетащите границу ячейки. Синяя линяя будет помогать Вам увидеть новую длину и ширину ячейки.
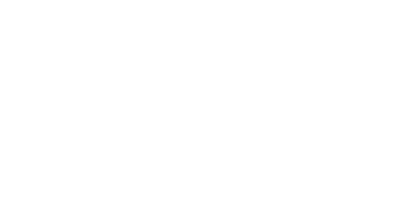
3. Отпустите мышь в нужном месте. Размеры ячейки изменятся.
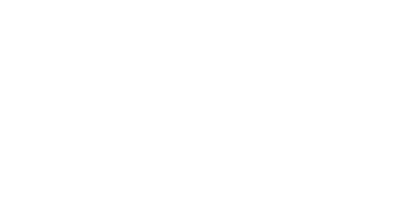
* Вы можете так же ввести точные размеры ячеек, используя диалоговое окно свойства таблицы. Щелкните правой кнопкой мыши ячейку, которую хотите изменить, затем выбирайте свойства таблицы в появившемся меню.
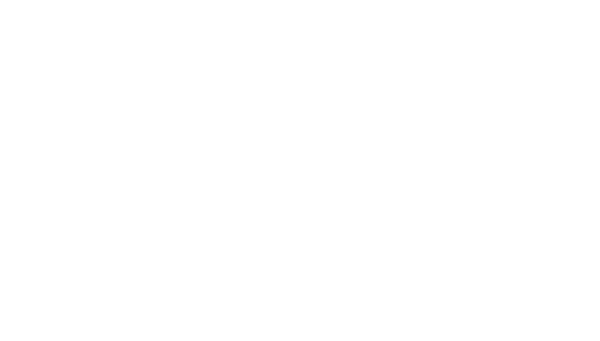
В Google Docs смена выравнивания горизонтальных ячеек делается при помощи четырех кнопок на панели инструментов быстрого доступа.
1. Выделите ячейку или ячейки, которые Вы хотите выровнять.
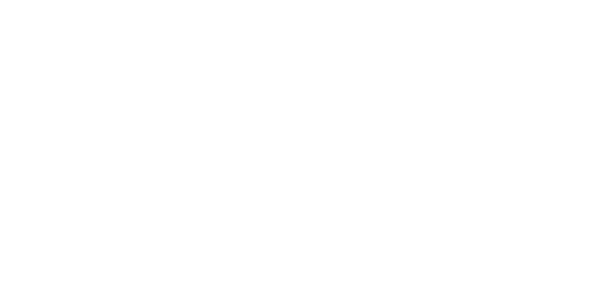
2. Нажмите нужную кнопку выравнивания из четырех параметров на панели инструментов быстрого доступа. (выравнивание по левому краю, центру или по правому краю).
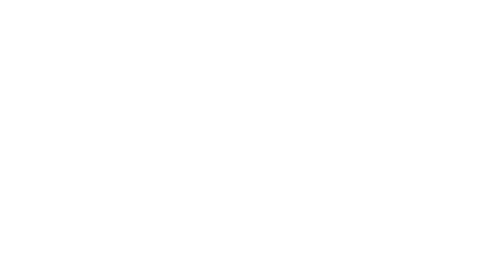
В Google Docs можно изменить вертикальное выравнивание ячейки, изменив в диалоговом окне «свойства таблицы»
1. Выделите ячейку или ячейки, которые Вы хотите выровнять.

2. Кликните правой кнопкой мыши и выберете свойства таблицы в появившемся меню.
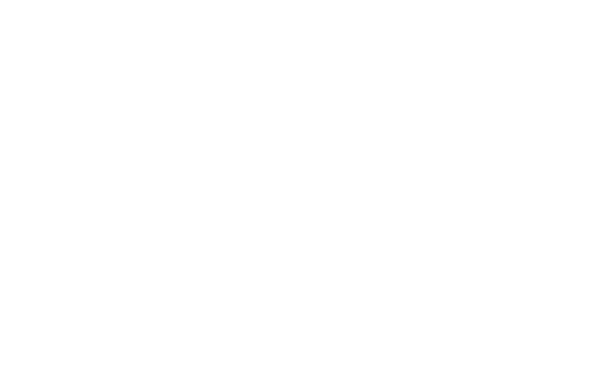
3. Появится диалоговое окно свойства таблицы. Щелкните на меню выравнивания ячейки по вертикали.
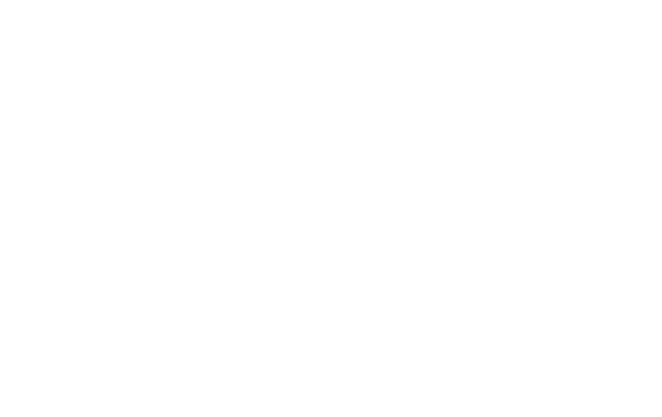
4. Выберете нужное вам выравнивание.
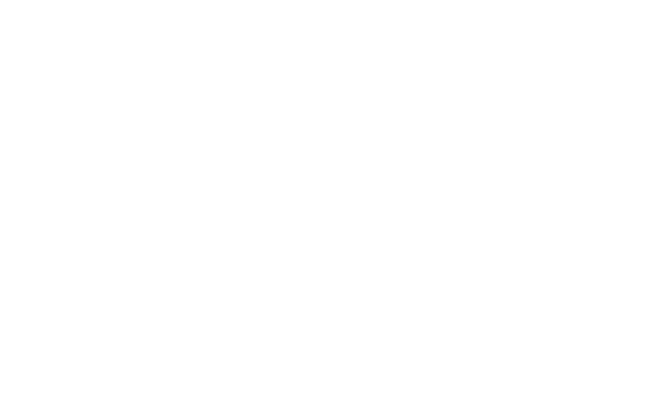
Кликните ОК и текст появится.
Изменение размеров границ
1. Для изменения размера границы кликните правой кнопкой мыши в любом месте таблицы, выберите свойства таблицы из появившегося меню. Появится диалоговое окно свойства таблицы.
Нажмите на пункт граница таблицы и в нем выберете подходящий вам размер границ.
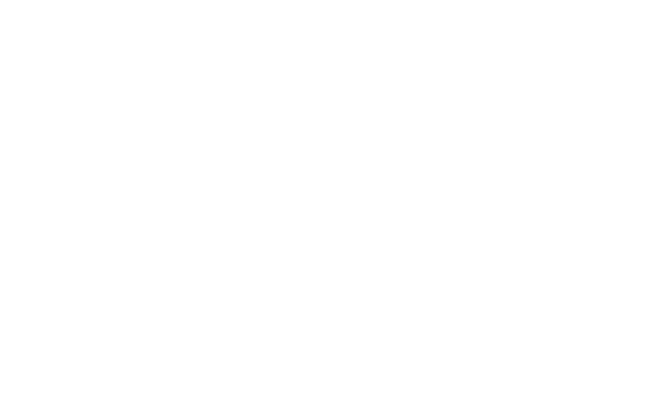
Кликните ОК и выбранный вами размер появится в документе.
Изменение цвета фона ячейки
1. Чтобы изменить цвет фона ячеек выделите ячейку или ячейки, которые вы хотите изменить.
2. Правой кнопкой мыши нажмите на свойства таблицы.
3. Появится диалоговое окно свойства таблицы. Кликните цвет фона ячеек и выберете нужный вам цвет.
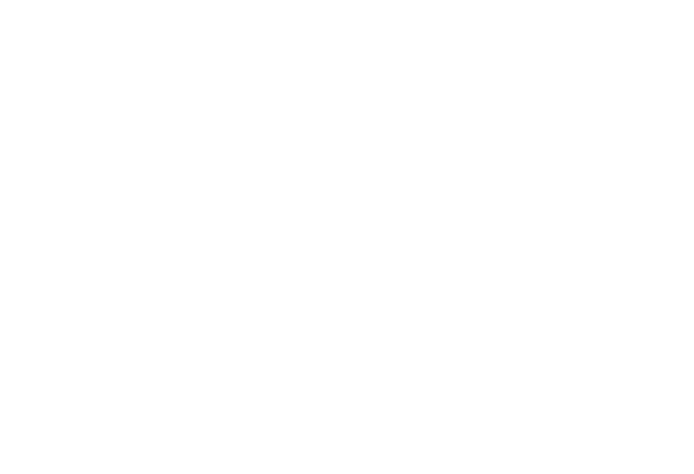
Нажмите ОК и новый цвет будет установлен.
Изменение цвета границ таблицы
1.Чтобы изменить цвет границ в любом месте таблицы кликните правой кнопкой мыши и выберете свойства таблицы в предложенном меню.
2. Появилось диалоговое окно
свойства таблицы. Нажмите на цвета границы таблицы и выберете нужный вам цвет.
3. Нажмите
ОК и новый цвет будет установлен.
Вы прочитали Создание таблиц в Google Docs; надеемся данная статья была полезной.Если у Вас остались вопросы или имеются нерешенные задачи, можете связаться с нашими специалистами.
Желаем удачи!
Появились вопросы?
Поможем найти оптимальное IT-решение для вашего бизнеса. Внедрим и адаптируем. Оставьте ваши контакты, и мы оперативно свяжемся с вами для обсуждения всех задач
Введение
Вернуться к содержанию
© 2016-2025 HelpExcel.pro Используя наш сайт, вы принимаете Политику конфиденциальности персональных данных.
Использование материалов сайта возможно только с предварительного согласия правообладателей и обязательным указанием ссылки на helpexcel.pro
*Принадлежит Meta. Запрещена в РФ
Использование материалов сайта возможно только с предварительного согласия правообладателей и обязательным указанием ссылки на helpexcel.pro
*Принадлежит Meta. Запрещена в РФ
НАПРАВЛЕНИЯ
ДРУГИЕ РЕСУРСЫ
КЕЙСЫ И СТАТЬИ

CRM-решения
*