Нужна доработка таблицы?

ПРОЕКТ РАЗРАБОТЧИКОВ HELPEXCEL.PRO
Выпадающий список в Excel
Excel — мощный инструмент, который облегчает обработку и анализ данных благодаря своим разнообразным функциям. Одной из таких функций является создание выпадающих списков, которые не только помогают стандартизировать данные, но и значительно упрощают их ввод. Выпадающие списки в Excel — это отличный способ контролировать ввод данных пользователями, предотвращать ошибки и сделать ваши таблицы более наглядными и удобными для использования.
В этой статье мы покажем вам, как легко создать выпадающий список в Excel, объясним, когда и почему это может быть полезно, и предоставим подробные инструкции по настройке этой функции для ваших нужд. Независимо от того, являетесь ли вы начинающим пользователем или опытным мастером Excel, наш гид поможет вам максимально использовать возможности выпадающих списков для улучшения ваших проектов и рабочих процессов.
В этой статье мы покажем вам, как легко создать выпадающий список в Excel, объясним, когда и почему это может быть полезно, и предоставим подробные инструкции по настройке этой функции для ваших нужд. Независимо от того, являетесь ли вы начинающим пользователем или опытным мастером Excel, наш гид поможет вам максимально использовать возможности выпадающих списков для улучшения ваших проектов и рабочих процессов.
Готовые шаблоны таблиц
Команда компании HelpExcel.pro разработала коллекцию готовых шаблонов таблиц для самостоятельного построения электронного учета.
Как мы уже упоминали, выпадающие списки в Excel — это отличный инструмент для контроля ввода данных. Они обеспечивают удобство и точность при работе с таблицами, позволяя пользователям выбирать из предопределенных опций. В этом руководстве мы рассмотрим, как создать выпадающий список, настроить его параметры и использовать его для улучшения ваших данных.
Шаг 1: Подготовка данных для списка
Прежде всего, вам нужно определить, какие данные будут включены в выпадающий список. Обычно это список значений, которые вы хотите, чтобы пользователи могли выбирать. Создайте этот список в отдельном столбце на отдельном листе вашей рабочей книги для лучшей организации. Например, если вы создаёте список для выбора цветов, ваши данные могут выглядеть так:
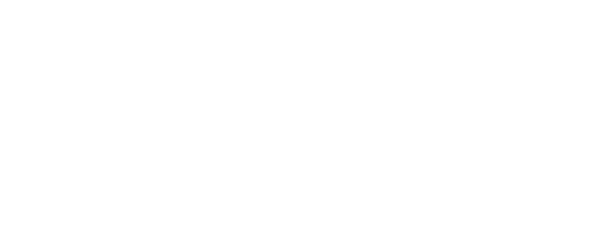
Шаг 2: Создание выпадающего списка
- Выделите ячейку или диапазон ячеек, где должен быть активирован выпадающий список.
- Перейдите в меню "Данные" и выберите "Проверка данных".
- В открывшемся диалоговом окне на вкладке "Настройки" выберите в списке "Разрешить" опцию "Список".
- В поле "Источник" введите ссылку на ваш список значений или напрямую введите значения списка, разделив их запятой. Если ваш список находится в другом месте листа или книги, используйте формулу вида =Лист1!A1:A4.
- Нажмите "ОК" для активации выпадающего списка.

Шаг 3: Настройка и использование списка
Выпадающий список готов к использованию! Теперь вы можете кликнуть на ячейку с активированным списком, и вы увидите стрелочку, кликнув на которую, можно выбрать одно из предложенных значений. Вы также можете настроить параметры проверки данных, чтобы ограничить ввод данных только значениями из списка или вывести предупреждение при попытке ввода другого значения.

Шаг 4: Расширенные возможности
Выпадающие списки могут быть настроены для различных нужд. Например, вы можете использовать условное форматирование для изменения внешнего вида ячеек в зависимости от выбранного значения из списка. Также вы можете использовать выпадающий список в формулах и функциях Excel для автоматизации расчетов и анализа данных.
Настройка условного форматирования
Выберите диапазон ячеек, которые вы хотите форматировать на основе значения выпадающего списка.
Использование выпадающего списка в формулах
Пример использования в формуле:
Интеграция с функциями для автоматизации расчетов
Продвинутые функции:
Настройка условного форматирования
Выберите диапазон ячеек, которые вы хотите форматировать на основе значения выпадающего списка.
- Перейдите на вкладку "Главная" и выберите "Условное форматирование".
- Нажмите "Новое правило", затем "Формат только для ячеек, содержащих".
- Установите условия, например, "значение ячейки" равно определённому значению из выпадающего списка.
- Задайте форматирование, которое должно применяться к ячейкам при соблюдении условия.
Использование выпадающего списка в формулах
Пример использования в формуле:
- Предположим, у вас есть список с названиями продуктов в ячейках A2:A10, и вы хотите автоматически получать стоимость из списка B2:B10.
- Создайте выпадающий список в ячейке C1, включающий значения из A2:A10.
- В ячейке C2 напишите формулу для поиска стоимости продукта на основе выбранного в C1 значения: =VLOOKUP(C1, A2:B10, 2, FALSE) и нажмите enter.
Интеграция с функциями для автоматизации расчетов
Продвинутые функции:
- Используйте функции такие как SUMIF, AVERAGEIF, COUNTIF для суммирования, усреднения или подсчёта значений на основе выбранного параметра в выпадающем списке.
- Например, для подсчёта количества продуктов определённого типа из списка в C1: =COUNTIF(A2:A10, C1).
Шаг 5: Дополнительные функции для продвинутых пользователей
После того как основной выпадающий список создан, вы можете добавить несколько новых функций для улучшения удобства использования и функциональности. Например, можно вводить новые элементы в список, если это необходимо. Для этого, сначала следует открыть конструктор списка, а затем, используя кнопку "+", добавить новый пункт. Важно заранее убедиться, что имя нового элемента корректно отображается в списке.
Шаг 6: Советы по настройке и улучшению процессов
Для тех, кто хочет получить максимум от использования выпадающих списков, следует обратить внимание на несколько полезных характеристик:
- Мультивыбор: Если вам нужна возможность выбора нескольких вариантов одновременно, стоит рассмотреть разработку специализированного решения с помощью VBA (Visual Basic for Applications), что немного сложнее, но открывает большие возможности.
- Динамическое обновление: В случае, если исходные данные часто обновляются, можно настроить автоматическое обновление списка, чтобы он всегда содержал актуальные данные. Это требует использования дополнительных скриптов или макросов.
Для чего применяются выпадающие списки?
Выпадающий список в Excel можно использовать как инструмент для упрощения и ускорения работы с данными. Выпадающий список может быть полезен в разных ситуациях:
- Упрощение ввода данных: Выпадающий список позволяет пользователям выбирать из предопределенного перечня значений, что уменьшает количество ошибок при вводе. Просто поставьте курсор в ячейку, где должен быть список, и укажите соответствующие данные. Когда вы нажмете на ячейку, в правой её части появится стрелка, указывающая вниз; при нажатии на неё отобразится список для выбора.
- Фильтрация информации: Используя выпадающие списки для фильтрации, можно быстро отобразить только ту информацию, которая интересно в данный момент. Например, в таблице с товарами можно легко переключаться между разными категориями товаров, выбирая нужную в выпадающем списке.
- Настройка отображения данных: Вы можете изменить, какая информация отображается в таблице, выбрав соответствующий параметр из выпадающего списка. Это особенно удобно, если в таблице присутствует много колонок, и не все они нужны одновременно.
- Автоматизация задач: Выпадающие списки могут быть использованы в сочетании с формулами для автоматизации расчётов и других действий. Например, вы можете настроить изменение стиля ячейки в зависимости от выбранного значения списка, что делает таблицы более наглядными.
- Создание интерактивных форм: Выпадающие списки прекрасно подходят для создания форм, где пользователь должен выбрать один из возможных ответов на вопрос. Это делает формы проще в заполнении и предотвращает ввод неподходящих данных.
Выпадающие списки в Excel — это мощный инструмент, который может значительно упростить вашу работу с документами и улучшить организацию данных. Помимо стандартного использования, есть множество способов для расширения функционала списков, что делает их неотъемлемой частью работы многих специалистов. Надеемся, что наше руководство помогло вам лучше понять, как эффективно использовать выпадающие списки в своих проектах.

- Создавайте правильную таблицу учета
- Разрабатывайте инструменты для анализа данных
- Самостоятельно работайте с формулами, функциями и диапазонами
Экспресс курс по оформлению таблиц и базовым формулам







Создавать инструменты для анализа данных
Создавать правильную таблицу учета
Работать с формулами, функциями и диапазонами
Чему вы научитесь после прохождения курса?
Узнать больше о курсе
Запишитесь на консультацию, где мы расскажем про особенности программы
Хотите начать использовать HADI-циклы в своём бизнесе
или у вас есть запрос на другое сложное решение, оставьте заявку на бесплатный аудит
На этом все!
Хотите обсудить свой проект?
Если вы задумываетесь об оптимизации процессов в компании и внедрении IT-систем, оставьте заявку на консультацию и мы свяжемся с вами для обсуждения деталей.
Еще больше полезных материалов вы можете найти в нашем Telegram-канале:
Хотите обсудить свой проект?








